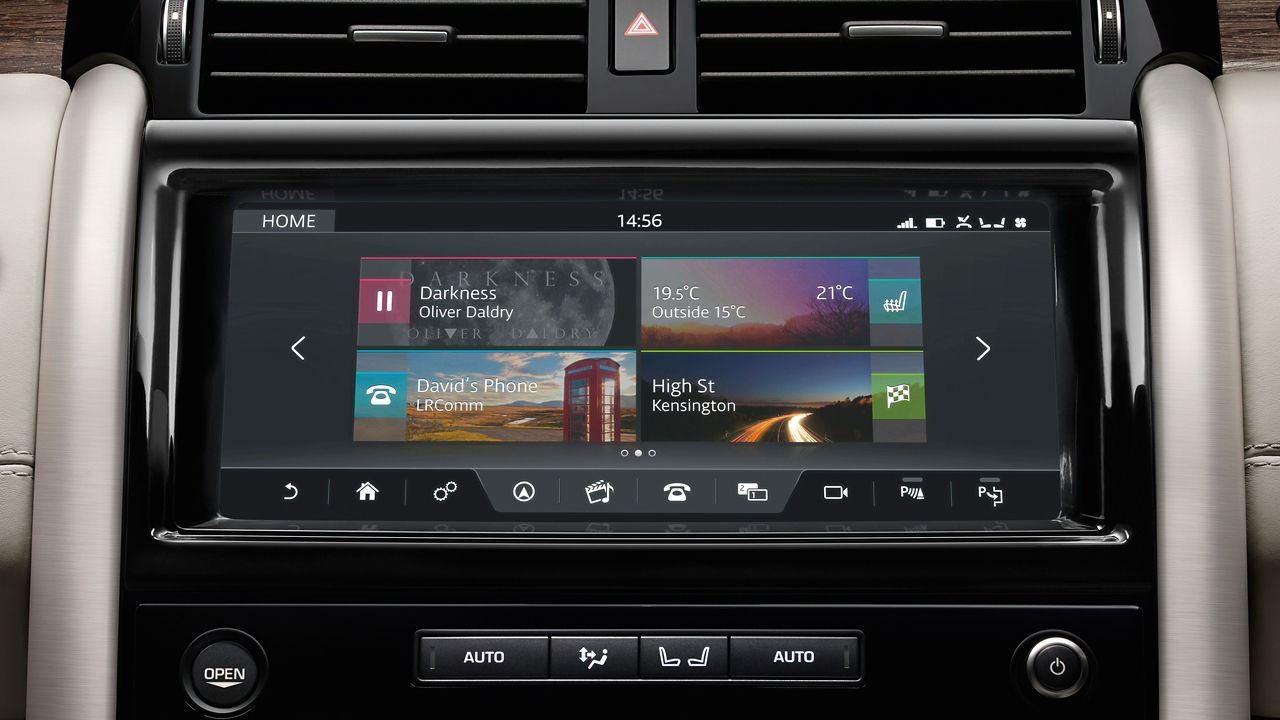VŠEOBECNE
-
Touch Pro je náš úplne nový informačno - zábavný systém. I keď na prvý pohľad môže vyzerať podobne ako systém Touch, je to úplne nový systém, vyvinutý exkluzívne firmou Land Rover v spolupráci s poprednými technologickými spoločnosťami ako je Intel, HERE, Nuance a Meridian.
Nasledujúci zoznam ukazuje iba niektoré rozdiely medzi systémami Touch a Touch Pro: Nové interakčné funkcie V širokom rozsahu funkcií dotykové ovládanie a zväčšovanie Prirodzený hlasový dialóg - angličtina (VB, USA) a čínština (Mandarin)
Nové možnosti osobného prispôsobenia Domovské obrazovky prispôsobiteľné pre viacerých používateľov Široký rozsah preferencií používateľa / prispôsobenia
Nové alternatívy multimédií 10 GB úložný priestor pre média vo vozidle CD/DVD drive Nová funkcia 'More Like This', vytvorená firmou Land Rover, ktorá automaticky vytvára playlist na základe skladby, ktorú práve prehrávate Funkcia Music Queue, ktorá uľahčuje pridávať skladby do vášho playlistu bez narušenia pesničky, ktorú prehrávate Podpora USB 3.0, HDMI a MHL
Touch Pro taktiež ponúka podporu pre široký rozsah možností, vrátane: Virtual Instrument Display s celoobrazovkovým 3D Map View Zvukové systémy MeridianTM od 380 W do 1300 W Rear Seat Entertainment (Zábava na zadných sedadlách) (vo vybraných modeloch)
-
Ak chcete pridať shortcut/widget, stlačte a podržte prst na prázdnom mieste na obrazovke. Ak chcete presunúť shortcut/widget, jednoducho kliknite na ikonu editovania na spodnej časti obrazovky. Kliknite na + aby ste si vybrali miesto, kam by ste chceli umiestniť nový shortcut/widget. Ak chcete vymazať shortcut/widget, pretiahnite ho na spodnú časť obrazovky, kde sa objaví veľká lišta na vymazanie. Ak chcete presúvať shortcut/widget medzi domovskými obrazovkami, pretiahnite ho na bočnú stranu obrazovky – na tomto mieste sa ukáže nasledujúca / predchádzajúca obrazovka. Keď budete na požadovanej pozícii, uvoľnite pritlačenie na shortcut/widget . V prípade škálovateľných shortcuts/widgets môžete meniť rozmery tak, že kliknete na škálovú ikonu, ukázanú v pravom dolnom rohu shortcut/widget v editovacom režime. Uvedomte si prosím, že prispôsobiteľné obrazovky môžete konfigurovať / editovať iba keď vaše vozidlo stojí.
-
Nie všetky shortcuts/widgets môžu byť škálovateľné, niektoré môžu mať obmedzené možnosti škálovania. Zaisťuje sa tým, aby funkčnosť shortcut/widget nikdy nebola ohrozená – napríklad ak by bol urobený príliš malý.
-
Áno, je možné nastaviť vaše domovské stránky tak, aby ste sa na ne vrátili vždy, keď stlačíte tlačidlo pre návrat domov. Choďte na settings > Home settings. Jedno stlačenie tlačidla "Home" vás vráti na vašu predvolenú domovskú stránku. Ak stlačíte tlačidlo "Home" dvakrát, umožní vám to prezerať všetky stránky, vrátane obrazoviek špeciálnych funkcií. Tento postup umožňuje rýchlejší prístup na špeciálne stránky, ak boli pridané viaceré domovské stránky.
-
Môžete si vytvoriť až 4 nové domovské stránky, okrem tých, ktoré sú vytvorené pri výrobe vozidla.
-
Nie, nie je možné takúto stránku upravovať.
-
V súčasnosti si môžete iba vybrať z nainštalovaných pozadí.
-
Malá štvorcová ikona, ktorá sa nachádza na boku hlavných funkčných panelov poskytuje shortcut na špecifickú funkciu. Napríklad váš voicemail, ovládanie sedadiel, nastavenie / zrušenie pokynov navigácie, play/pause atď., v závislosti od zdrojového média, ktoré používate.
-
V závislosti od špecifikácie vášho auta môžu byť z volantu ovládané nasledujúce funkcie Touch Pro: Hlasitosť daného média, telefón, spätná väzba na parkovací asistent, voľby navigácie a spätná väzba Voice Recognition (Rozpoznávanie hlasu). Môžete prepínať medzi jednotlivými typmi médií pomocou tlačidla "Mode" - napríklad rádio, bluetooth, iPod, USB v závislosti od špecifikácie auta a zdrojov, ktoré sú aktuálne k dispozícii. Ovládanie na ľavej strane môže byť použité na prepínanie medzi stopami a obľúbenými rozhlasovými stanicami. Poznámka: Dlhé stlačenie ľavého / pravého tlačidla spustí vyhľadávanie rozhlasových staníc. Pomocou novej virtuálnej obrazovky (Virtual Instrument Display) je tiež možné si vyberať mediálny zdroj, obľúbené rozhlasové stanice, alebo si vybrať zo zoznamu nedávnych telefónnych hovorov. Urobíte to tak, že stlačíte tlačidlo Menu/OK na volante, potom sa v zozname presuniete na príslušnú voľbu, napríklad Favourites (Obľúbené stanice), Source (Zdroj), Recents (Nedávne hovory). Kliknutím na Menu/OK si vyberiete podzoznam. Pomocou ovládania hore/dole na volante sa jednoducho posuniete na požadovanú položku a kliknete na Menu/Ok čím sa vyberie telefónne číslo, obľúbenú stanicu, resp. zdroj médií.
-
Pomocou virtuálnej obrazovky si môžete vybrať z prvých 14 obľúbených rozhlasových staníc. Ak obľúbená stanica, ktorú chcete nie je k dispozícii, môžete zoznam staníc preorganizovať keď bude vaše auto stáť.
-
Zdroje, ktoré sa ukazujú v prehrávači médií vychádzajú z tých, ktoré médiá sú momentálne k dispozícii, či už fyzicky alebo bezdrôtovo. Keďže toto sa môže pre jednotlivé jazdy meniť, sú zdroje zoradené dynamicky, na základe ich využívania. Rádio sa vždy nachádza v hornom rohu. Vedľa rádia je vždy zobrazený posledný použitý zdroj, atď. Ak zdroj nie je k dispozícii, potom nie je zobrazený. Napríklad, ak nie je vložený USB kľúč, neukáže sa na zozname mediálnych zdrojov.
-
Vykoná sa to automaticky. Funkcia opakovania je vždy zapnutá, preto je možnosť ‘Repeat the Current Song’ (Zopakuj túto pesničku) jedinou možnou voľbou.
-
V prvom rade sa odhláste z každého účtu, ku ktorému je priradené vaše auto. Potom vymažte všetky profily a vyčistite vašu históriu vyhľadávania.
-
Ak chcete dočasne minimalizovať okno, ale ponechať zvukové upozornenia - kliknite na krížik v hornom rohu okna parkovacieho asistenta. Ak chcete úplne zablokovať funkciu parkovacieho asistenta, kliknite na tlačidlo parkovacieho asistenta. V závislosti od vášho vozidla sa nachádza buď na spodnej časti dotykovej obrazovky, alebo na stropnej konzole. Keď sa rýchlosť vášho auta zvýši nad (16 km/h), parkovací asistent sa automaticky vypne.
-
Áno, všetky zvukové zdroje z vášho Touch Pro môžu byť nastavené na vami preferovanú hlasitosť. Keď je zvukový zdroj aktívny, jednoducho prispôsobte hlavný ovládač hlasitosti na požadovanú úroveň. Poznámka: Niektoré zdroje majú stanovenú minimálnu úroveň hlasitosti, aby sa zaistilo, že príslušné bezpečnostné funkcie systému sú vždy počuteľné.
-
Áno, choďte na Settings > All settings > Features > Media settings > AM FM Radio
-
Čas je automaticky synchronizovaný s GPS satelitmi na základe aktuálnej polohy vášho auta. Takže ak cestujete medzi časovými pásmami, alebo zmenami denného a letného času, systém bude čas automaticky aktualizovať.
-
Chceli sme poskytnúť ľahší prístup k všeobecným nastaveniam, ako aj rýchlejší prístup k niektorým bežne používaným nastaveniam ako je napríklad zobrazenie a audio. Z tohto dôvodu bola v dolnej časti dotykovej obrazovky pre každú hlavnú funkciu umiestnená ikona nastavení (dve ozubené kolesá). Po kliknutím na ňu sa zobrazí okno nastavení pre danú funkciu. Vo vrchnej časti sa jedno veľké tlačidlo dynamicky mení podľa toho, akú funkciu používate v danom čase. Napríklad, ak si zvolíte navigáciu, zobrazia sa nastavenia navigácie. V spodnej časti je ovládanie pre zmenu automatického nastavenia jasnosti dotykovej obrazovky alebo na jej úplné vypnutie. Dve veľké tlačidlá v spodnej časti umožňujú prístup k všeobecným nastaveniam a nastaveniam Audio.
-
To je z bezpečnostných dôvodov. Uhol pohľadu zadnej kamery je oveľa širší než keď pracuje iba jediná kamera. Pohľad zadnej kamery je tiež účinnejší pri upozornení na približujúce sa vozidlo, ktoré je mimo záberu.
-
Systém rozpoznávania hlasu firmy Land Rover umožňuje bezpečnejší prístup k vašim mediálnym a telefónnym systémom. Ak chcete aktivovať rozpoznávanie hlasu, stlačte tlačidlo hlasového ovládania na volante. Po pípnutí jednoducho povedzte svojmu auto čo by ste chceli urobiť.
-
To sa môže stať ak má niekoľko rozhlasových staníc podobný názov. V takom prípade systém zobrazí zoznam možných staníc na výber. Jednoducho kliknite na názov stanice alebo prečítajte číslo riadku. Alternatívne môžete skúsiť povedať plný názov stanice, napríklad ‘Tune to BBC Radio 1’, namiesto iba ‘Tune to Radio 1’. Môžete si tiež vytvoriť hlasové "visačky" pre všetky vaše obľúbené stanice.
-
Systém rozpoznávania hlasu firmy Land Rover bol navrhnutý tak, aby pomohol zrušiť také úlohy, ktoré by inak vyžadovali viacnásobné kroky. Ovládanie klimatizácie vo väčšine prípadov vyžaduje iba jeden dotyk tlačidla - ovládanie hlasom by pre takýto prípad bolo komplikáciou.
-
Jazyk pre hlas je nastavený na základe jazyka pre systém. Ak si chcete vybrať iný jazyk, jednoducho si vyberte iný systémový jazyk vo voľbách nastavenia pre vozidlo.
-
V prípade, ak je umožnená voľba ‘voice command confirmations’ (Potvrdenie hlasového príkazu), systém rozpoznávania hlasu potvrdzuje váš hlasový príkaz opakovaním príkazu. Napríklad, ak poviete ‘Call home’ , systém potvrdí ‘Calling home’. Zablokovanie tejto funkcie urýchli čas, ktorý systém potrebuje na vykonanie príkazu. Ak je umožnená voľba ‘voice feedback’ (hlasová odozva), vás systém požiada o nasledujúci pokyn. Opäť platí, že zablokovanie tejto funkcie, keď ste si už zvykli na systém skráti čas vzájomnej komunikácie. Treba si však uvedomiť, že i keď ste zablokovali hlasovú odozvu, môže systém v určitých situáciách požadovať od vás ďalší pokyn.
-
Aplikácie InControl pre smartfón:
Android 4.2 alebo novšia verzia Apple iPhone 5 alebo novšia verzia Aplikácia InControl Route Planner pre smartfón: Android 4.3 alebo novšia verzia Apple iPhone 4s alebo novšia verzia s iOS 8.0 alebo novšia verzia Webová stránka InControl Route Planner: Internet Explorer 9, 10, 11 Firefox 36, 37 Chrome 37, 38 Safari 7.1, 8 Operačné systémy pre webovú stránku Route Planner: Windows 7, 8, 10 Mac OSX Mavericks alebo novšia verzia
-
Skontrolujte to na stránke http://landrover50.nextgen-technology.net/?CultureId=23=1=en
-
Na Apple App Store alebo Android Play vyhľadajte:
InControl Remote App: Land Rover InControl Remote InControl Apps: Land Rover InControl Apps
-
Vaše ohodnotenie vodiča (skóre) je zlúčením vášho efektívneho využívania rýchlosti vozidla, bŕzd a plynového pedála pre určitú jazdu. Individuálne bodovanie pre otáčky motora, používanie plynového pedála a bŕzd vám pomôže pochopiť, kde môže zmena štýlu jazdenia priniesť vyššie hodnotenie vodiča - čo by mohlo významne prispieť k nižšej spotrebe paliva. Keď vaše auto stojí na mieste, môžete si pozrieť ďalšie tipy ako zlepšiť svoje vodičské skóre a znížiť spotrebu paliva.
-
V niektorých prípadoch je možné dosiahnuť vysoké vodičské skóre ale mať nižšiu hodnotu počtu km/l – napríklad pri jazde v hustej premávke. Ak bolo vaše vodičské skóre 100%, dosiahli ste najefektívnejšie využívanie paliva v danej jazde. Na druhej strane skóre 50% naznačuje, že by ste mohli dosiahnuť výrazne lepšie hospodárenie s palivom tým, že by ste zmenili štýl jazdy.
-
Skúste si trochu zväčšiť stránku dvojitým kliknutím na ‘+’ na dotykovej obrazovke.
-
Aby vám pomohol navigovať sa v menšom počte krokov, používa systém Touch Pro pre tlačidlo ‘back’ skôr hierarchickú než historickú logiku. Prenáša vás cez úrovne systému namiesto toho aby vás preniesol na poslednú použitú funkciu.
NAVIGÁCIA
-
Na základe nášho výskumu sme navrhli navigačný systém v Touch Pro tak, že je orientovaný v smere jazdy. Väčšina používateľov preferuje toto zobrazenie, pretože umožňuje ľahšiu okamžitú interpretáciu cesty ak sa táto otvára smerom dopredu. Myslíme si, že prispôsobenie iných zobrazení mapy na zobrazenie v smere dopredu odstraňuje možné chybné interpretácie. Zobrazenie v smere jazdy môže byť kombinované so zobrazením v smere na sever, aby sa zobrazila vaša aktuálne poloha a cieľ jazdy, pre náhľad na zostávajúcu alebo prekonanú trasu. Okrem toho je v zobrazení smerom na sever vždy ukázané vyhľadávanie, aby ste získali pohľad na vašu aktuálnu polohu voči stanovenému cieľu. Dočasná voľba zobrazenia smerom na sever je tiež k dispozícii keď prezeráte mapu.
-
Stlačte tlačidlo Menu na volante aby ste zobrazili menu nastavení (Settings). Potom si vyberte menu Display Settings a tlačidlo ‘maps’. Ak sa menu nastavenia zobrazenia (Display Settings) neukáže, posúvajte sa v zozname sub menu až pokým neuvidíte voľbu ‘map’ – to už by malo byť zvýraznené. Kliknite na OK aby ste potvrdili voľbu. Keď sa mapa objaví na virtuálnej obrazovke, zatvorte menu podržaním ľavého výberového tlačidla.
-
Ak je vaše auto vybavené systém rozpoznávania dopravných značiek, zobrazuje sa kombinácia informácií, obsiahnutých v databáze zabudovaných máp a viditeľných cestných značiek. V určitých situáciách nemusia byť dopravné značky viditeľné pre kamery auta - napríklad ak je dopravná značka umiestnená v blízkosti križovatky na vedľajšej ceste. Ak nie je vaše auto vybavené systém rozpoznávania dopravných značiek, potom sú maximálne rýchlosti ukazované na základe informácií, ktoré boli k dispozícii keď sa databáza máp vytvárala. I keď vynakladáme maximálne možné úsilie na poskytovanie presných informácií, zodpovednosť za dodržiavanie dopravných predpisov zostáva jednoznačne na vodičovi.
-
Keď začnete interakciu s mapou, prejde do režimu ‘Explore’ (Preskúmaj), ktorý vám umožňuje vyhľadávať miesta a skontrolovať trasu alebo premávku v regióne a pod.. Režim ‘Explore’ tiež obsahuje voľbu zobrazenia mapy v smere na sever. Mapa sa automaticky vráti do režimu usmerňovania (‘guidance) po 60 sekundách alebo keď stlačíte kľúč pre návrat alebo kliknete na navigačnú šípku. Zobrazenie mapy vychádza z poslednej použitej voľby 2D, 3D alebo satelitného zobrazenia.
-
Môžete si vytvoriť až 10 záchytných bodov na trase, vrátane cieľa. Tieto body sú číslované v poradí, ako ich pridávate. Ak chcete preorganizovať usporiadanie záchytných bodov, jednoducho kliknite na ikonu menu v dolnom rohu mapy a vyberte si možnosť Edit.
-
Áno, môžete si prispôsobiť ktoré upozornenia sa ukážu tak, že idete na Settings > Navigation settings > Alerts. Môžete tiež kliknúť na ktorékoľvek upozornenie a tým ho vymazať.
-
Existuje celý rad rôznych spôsobov, ako nastaviť cieľ cesty pomocou Touch Pro.
1. Aby ste sa dostali z domovskej obrazovky na obrazovku ‘Set Destination’ (Nastav cieľ cesty) kliknite na ikonu ‘Set Destination’ na navigačnej "dlaždici". To vás privedie priamo na vyhľadávaciu obrazovku, kde môžete na jednom riadku zadať PSČ, adresu alebo názov miesta. 2. Vodiči áut Land Rover môžu kliknúť na tlačidlo navigácie v rade pevných spínačov - vodiči iných typov áut môžu kliknúť dvakrát na ikonu navigácie v spodnej časti dotykovej obrazovky. To vytvorí shortcut na obrazovku nastavenia destinácie. Odtiaľ si môžete vybrať tri možnosti: Address Entry (zadanie adresy vrátane PSČ), Search (Hľadanie) alebo Destinations (Destinácie). Destinácie majú ďalšie voľby - Home (Domov), Recent destinations (Nedávne destinácie), Favourite destinations (Obľúbené destinácie), Shared destinations (Spoločné destinácie) alebo Commutes (Dochádzanie). 3. Ak je k dispozícii miesto dochádzania, zobrazí sa v dlaždici na domovskej obrazovke navigácie. Ak je k dispozícii viac miest dochádzania, v závislosti od vašej aktuálnej polohy a dennej doby, zobrazí sa ‘commutes available‘ (Miesta dochádzania k dispozícii). Kliknutie na navigačnú dlaždicu vás privedie priamo na zoznam miest dochádzania, ktoré sú k dispozícii. 4. Alternatívne si môžete vybrať cieľ jazdy z mapy kliknutím na tlačidlo v spodnom rohu mapy. Opäť sa ukážu tri možnosti určenia destinácie - adresa, vyhľadávanie a zoznam destinácií. 5. Taktiež môžete odoslať miesta alebo destinácie do svojho auta prostredníctvom aplikácie InControl Route Planner pre smartfón alebo prostredníctvom webovej stránky. Miesto, ktoré bude uložené v aplikácii Route Planner sa objaví medzi vašimi obľúbenými destináciami hneď ako sa auto pripojí na internet a zosynchronizuje destinácie. Keď bola destinácia prijatá z aplikácie Route Planner a otvorí sa navigácia, táto destinácia sa objaví ako okienko. Kliknutím na okienko ‘use now’ (Použi) potvrdíte destináciu v navigačnom systéme auta. Destinácie, stanovené v aplikácii Route Planner sa objavia v nedávnych destináciách.
-
Destinácie môžu byť prijaté iba vtedy, keď má auto vhodné dátové pripojenie. V niektorých prípadoch, i keď sa systém môže javiť ako pripojený, môže byť mobilná sieť preťažená, čo zabraňuje systému prevziať destinácie. Keď pracujete s navigačným systémom, môžu byť destinácie prijaté autom iba ukázané. Destinácia bude potom ukázaná buď ako trasa na boku dotykovej obrazovky alebo v potvrdzovacom okienku. Ak je destinácia prijatá autom keď používate inú funkciu než navigáciu, môžete destináciu vybrať z nedávnych destinácií.
-
Keď ste si vybrali destináciu, kliknite na ‘Route options’ (Možnosti trás) aby ste videli predvolenú trasu (ako prvú v zozname) a dve alternatívne trasy. Vyberte si trasu, ktorej dávate prednosť a kliknite na "start" aby ste spustili navádzanie.
-
Jednoducho vo vyhľadávacom boxe zadajte miesto, PSČ alebo adresu. I keď názov resp. adresu nenapíšete úplne korektne, vyhľadávacia funkcia obyčajne zistí polohu.
-
Aby ste ušetrili čas, kliknite po napísaní prvých 3-4 písmen na ikonu skrytej klávesnice. Obyčajne sa objaví zoznam možných destinácií. Keď listujete zoznam, zobrazenie mapy sa automaticky upraví podľa destinácie, takže môžete ľahko vidieť polohu z pohľadu svojej trasy, destinácie alebo aktuálnej polohy. Kliknite na želanú destináciu, aby ste videli prehľad trasy na mape. Keď je navigácia v režime navádzania, kliknutie na bočnú stranu vyhľadávacieho boxu vám umožní vyhľadať iné miesto v blízkosti vašej destinácie - napríklad reštauráciu na obed.
-
Možnosť zadania PSČ vyhľadáva iba centrálny bod v rámci PSČ. Je však možné použiť vyhľadávanie zadaním názvu ulice a čísla domu.
-
Aby vás varovala, že nemáte dostatok paliva na vykonanie vašej cesty bez zastávky na tankovanie.
-
Dlaždice na bočnej strane hlavnej navigačnej obrazovky sú určené ako pomoc pre plánovanie cesty pred štartom.
-
Pre väčšinu jazykov áno, choďte na Settings > All settings > Language and keyboards.
-
Rozhodli sme sa, že poskytnutie voľby ‘replace current destination’ (Nahraď súčasnú destináciu) by vzhľadom k miere používania takého scenára prinieslo iba bezcenné ďalšie skomplikovanie. Najjednoduchším spôsobom ako zadať novú destináciu je zrušiť režim navádzania v menu navigácie a určiť novú destináciu.
-
Aby ste rýchlejšie našli ulicu, ktorú hľadáte. Rovnaký názov ulice sa často nachádza vo viacerých mestách - keď zadáte mesto ako prvé, zoznam možných ulíc sa redukuje. Pri voľbe Search je však možné zadávať miesta alebo adresy iba v jednom riadku.
-
Do vášho auta predajca inštaloval tie najaktuálnejšie mapy. Ďalšie aktualizácie máp budú k dispozícii až 4-krát za rok, v závislosti od regiónu kde žijete. Aktualizácie máp môžu byť stiahnuté na USB kľúč v počítači, ktorý používa Windows alebo v počítači Apple s využitím nástrojov na sťahovanie, ktoré je k dispozícii na stránke landrover.com/navigation. Aktualizácia mapových systémov vo vašom aute obyčajne zaberie 10-15 minút po stiahnutí aktualizácie na USB kľúč. USB kľúč musí byť formátovaný ako FAT32. Land Rover odporúča použiť 32GB USB 3.0 pamäťový kľúč od renomovanej značky. Motor vozidla MUSÍ bežať počas celého procesu aktualizácie Ak je aktualizácia máp prerušená, môže váš systém zostať bez máp a je potrebné celý proces urobiť znovu. Ďalšie podrobnosti sú uvedené na stránke landrover.com/navigation.
-
V menu navigácie choďte na Setttings > Navigation settings > Installed maps. Pokryté krajiny sú uvedené na tejto obrazovke.
-
Aby sa udržiavala v najaktuálnejšom stave informácií o vozidle, čo sa týka paliva, hladín oleja a iných dôležitých upozornení.
-
Prvá trasa je vždy najrýchlejšia na základe dopravných informácií v reálnom čase. Ak sa dopravná situácia zmení počas vašej jazdy, systém ju automaticky pretrasuje. Ak si zvolíte druhú alebo tretiu možnosť (za predpokladu že sú ďalšie alternatívy trasy k dispozícii) a dopravná situácia sa zhorší, systém vás upozorní aby ste prešli na rýchlejšiu alternatívu - stlačte ‘OK” aby ste aktualizovali aktuálnu trasu. Medzi druhou a treťou alternatívou trasy obyčajne nebýva žiaden rozdiel v dĺžke trvania.
KLIMATIZÁCIA
-
Možno ste náhodou zapli funkciu automatickej aktivácie masážnej funkcie. Choďte na Settings > All settings > Features > Seats > Auto massage
-
Plný masážny cyklus trvá 10 minút.
TELEFÓN
-
Ak nie je momentálne žiaden telefón spárovaný alebo pripojený, na paneli sa ukáže výzva ‘tap to connect phone’ (klikni kvôli pripojeniu telefónu). Jednoducho kliknite na tento text a systém je pripravený na Bluetooth spárovanie. Na svojom telefóne choďte na voľby pre Bluetooth párovanie a vyhľadajte svoje auto. V závislosti od toho, aký model telefónu používate, systém Touch Pro a/alebo váš telefón vás môže pred spárovaním požiadať o potvrdenie, že sa kódy zhodujú. Taktiež môžete byť požiadaný, aby ste potvrdili stiahnutie telefónnych kontaktov a kontaktných fotografií (ak sú podporované).
-
Nie, vaše synchronizované kontakty budú viditeľné iba vtedy, keď je váš telefón pripojený k autu.
-
Až 10 Bluetooth zariadení môže byť spárovaných. Jeden telefón a jedno prehrávacie zariadenie môžu byť pripojené súčasne. Ak je však váš telefón pripojený ako telefón a prehrávacie zariadenie, nemôže byť súčasne používané druhé zariadenie. Prvé zariadenie, spárované so systémom Touch Pro bude označené ako vaše primárne zariadenie, pokiaľ nezmeníte nastavenie. Choďte na Settings > All Settings > Features > Bluetooth > Paired devices > a kliknite na zariadenie, ktoré chcete zmeniť.
-
Na hlavnej obrazovke telefonovania si vyberte ‘Kontakty’. Kliknite na vyhľadávací box vo vrchnej časti obrazovky kontaktov aby ste sprístupnili klávesnicu a začnite vyhľadávanie požadovaného kontaktu. Počas písania sa zoznam automaticky aktualizuje. Kliknite na box ‘x matches’ aby ste videli možnosti. Aby bolo možné zobraziť čo najväčší počet kontaktov súčasne, vyhľadávací box sa roluje a ukazuje 5 namiesto 4 položiek. Alternatívne stlačte tlačidlo rozpoznávania hlasu na volante a použite hlasový príkaz na vytočenie čísla, napríklad: ‘Call David Smith’ ‘Call David Smith Mobile’ ‘Dial 01234987654’
-
Ak ste so systémom Touch Pro spárovali viac než jeden telefón, kliknutie na túto ikonu vám umožní prepnúť na iné zariadenie kvôli volaniu resp. prijatiu hovoru.
-
Je to najskôr preto, že vo vašom nastavení Bluetooth bola zablokovaná funkcia automatického pripojenia.
-
Telefónne prístroje na báze Windows môžu byť konfigurované tak, aby čítali textové správy a odpovedali na ne, ak je kompatibilné zariadenie pripojené cez Bluetooth. Táto funkcia však nie je v súčasnosti podporovaná systémom Touch Pro pre použitie so zariadeniami Android a Apple.
MÉDIÁ
-
Áno, vaše obľúbené rozhlasové stanice poskytujú jeden zoznam všetkých obľúbených staníc bez ohľadu na pásmo, t.j. FM, AM DAB – vďaka tomu je ľahké sa dostať na vašu obľúbenú stanicu. (Predchádzajúce systémy požadovali prepínanie frekvenčných pásiem pred výberom predvolených staníc). Taktiež môžete pridať svoje obľúbené rozhlasové stanice ako shortcut na niektorej zo svojich prispôsobených domácich stránkach. Alternatívne stlačte tlačidlo rozpoznávania hlasu na volante a použite hlasový príkaz na nájdenie stanice.
-
Z obrazovky ‘Now playing’ alebo v zozname nájdených staníc kliknite na hviezdičku. Keď sa hviezdička zmení z obrysovej na plnú, bola stanica pridaná ako obľúbená. Stanice sú v zozname uvedené v poradí, ako ste ich tam pridávali.
-
Áno. Stlačte editovaciu ikonu v spodnej časti obrazovky a potom kliknite na stanicu a pretiahnite ju do novej pozície v zozname. (Môžete to urobiť iba keď vaše auto nie je v pohybe.)
-
Kliknite na hviezdičku - keď sa zmení späť na obrysovú, nebude táto stanica už uvedená ako obľúbená.
-
Kolotočové zobrazenie je podporované iba pre knižnicu médií a USB kľúče.
-
Keď ste vo funkcii "Médiá", môžete potiahnuť doľava / doprava cez stred dotykovej obrazovky aby ste zmenili rozhlasové stanice, TV kanály alebo stopu, ktorá sa prehráva.
-
Keď ste vo funkcii "Médiá", môžete potiahnuť doľava / doprava cez stred dotykovej obrazovky aby ste zmenili rozhlasové stanice, TV kanály alebo stopu, ktorá sa prehráva.
-
Kontaktujte prosím svojho predajcu ohľadne najnovších aktualizácií softvéru.
-
Keď si vyberiete voľbu ‘Find’ z obrazovky ‘Now Playing’ rádia, otvorí sa zoznam všetkých dostupných FM staníc zoradených podľa frekvencie. Ak však chcete tento zoznam zoradiť podľa názvu stanice, môžete to urobiť na obrazovke Radio Settings.
-
Kvôli tomu, aby sa neprerušil ten mediálny zdroj, ktorý sa práve používa. Táto funkcia je zvlášť užitočná pre autá, ktoré sú vybavené zábavným systémom pre zadné sedadlá. V takomto prípade, aby sa nerušili iní pasažieri, môže sa DVD prehrávať na zadných obrazovkách, pričom sa môže počúvať audio pomocou bezdrôtových slúchadiel.
-
Pre vaše pohodlie sa automaticky zobrazí domovská stránka, aby vám pomohla prejsť na inú funkciu.
-
Áno, vyberte si okno pre prehrávanie médií na prednej dotykovej obrazovke a kliknite na ‘rear media’ (zadné médiá). Teraz môžete vidieť, čo je práve na každej zadnej obrazovke. Z tejto obrazovky môže predný pasažier tiež zmeniť zdroj médií a / alebo kanál / stanicu / stopu, v závislosti od toho aké médium sa používa. Vodič sa môže tiež rozhodnúť, že bude počúvať to isté audio ako beží vzadu pomocou audio systému v kabíne. V takom prípade budú hlasitosť audio systému v kabíne ovládať zadní pasažieri. Treba si uvedomiť, že ovládanie hlasitosti môžu mať v danom momente buď prední alebo zadní pasažieri. Nie je možné, aby bola hlasitosť regulovaná súčasne vpredu aj vzadu.
-
Uzamyká diaľkové ovládanie a zabraňuje používateľom na zadných sedadlách auta meniť kanál alebo hlasitosť. Táto funkcia môže byť prakticky využitá keď veziete v aute svoje deti.
-
Keď sa prehráva audio cez audio systém auta, môžu byť zadní pasažieri vybavení ovládaním hlasitosti audio systému. Na reguláciu hlasitosti podľa potreby môže byť použité diaľkové ovládanie. Keď sa vzadu počúvajú médiá pomocou bezdrôtových slúchadiel, ovládanie hlasitosti sa nachádza na bočnej strane slúchadiel.
-
Systém zábavy pre zadné sedadlá (Rear Seat Entertainment), ktorým je vybavený nový Jaguar XJ zahŕňa nasledujúce funkcie: 2 x HD 10.2” 16:9 obrazovky, ktoré môžu byť ukryté keď sa nepoužívajú Úplne nový design užívateľského rozhrania Široký rozsah pripojiteľnosti pre podporu rôznych zariadení ako sú smartfóny / tablety 2x USB 3.0 rozhranie 1x HDMI rozhranie 1x Dual purpose HDMI / MHL vstup Ovládanie všetkých médií, klimatizácie a vyhrievania / chladenia sedadiel (závisí od špecifikácie auta) na obrazovke Pre pasažierov na predných sedadlách možnosť dohliadať na používanie obrazoviek Bezdrôtové slúchadlá s podporou pre Dolby Virtual Surround Sound
Nový navigačný systém poskytuje nasledujúce možnosti: Úplné informácie o priebehu cesty Úplná možnosť vyhľadávania a pohybu po mape Satelitné zobrazenie (potrebné je dátové pripojenie) Funkcia umožňujúca, aby zadní pasažieri navrhli vodičovi cieľ cesty
-
Až do 128GB. Nezabudnite, že skôr než môžete nejaký USB kľúč použiť, musí by preformátovaný ako FAT32. Presvedčte sa, či nemáte na USB kľúči nejaké dáta, pretože preformátovanie ich vymaže.
-
Android telefóny musia byť pripojené k systému Touch Pro cez Bluetooth ako aj cez USB.
-
Neodporúčame to, pretože potreba napájanie pre tieto disky je veľmi odlišná.
-
Touch Pro podporuje široký rozsah audio a video formátov, vrátane: Audio formáty: AAC, Dolby, DTS, FLAC, MPEG 1, 2, 3, WMA, PCM, WAV, Apple Lossless Video formáty: AVI, DV, 1, 2, 4 vrátane DivX, Xvid a QuickTime, H.263, H.264, WMV, MKV
-
Áno.
Pri zavádzaní systému InControl môžu byť niektoré uvedené funkcie voliteľné a závislé od krajiny alebo pohonnej jednotky. Dostupnosť a úplné podmienky vo vašej krajine vám poskytne miestny predajca Land Rover. Niektoré funkcie vyžadujú vhodnú SIM kartu s dátovým paušálom, ktorá vyžaduje dodatočné predplatné po počiatočnom období, ktoré vám poskytne predajca. Mobilné pripojenie nie je možné zaručiť vo všetkých lokalitách.
PODPORA PRE LAND ROVER INCONTROL